Integrating ProtonMail with Outlook can streamline your email management by combining ProtonMail’s robust security features with Outlook’s user-friendly interface. Although ProtonMail’s end-to-end encryption is a significant draw, setting it up with Outlook requires a bit more effort due to ProtonMail's unique security protocols. This comprehensive guide will walk you through the process of setting up ProtonMail in Outlook, ensuring seamless email communication while preserving your privacy.
Why Integrate ProtonMail with Outlook?
ProtonMail is renowned for its advanced encryption and privacy features, which keep your communications secure from unauthorized access. On the other hand, Microsoft Outlook is widely used for its powerful email management tools and organizational features. Integrating these two platforms allows you to benefit from ProtonMail’s security while utilizing Outlook’s extensive features, including calendar integration, task management, and more.
Prerequisites
Before starting the setup process, ensure you have the following:
- A ProtonMail Account: If you don’t have one, sign up at.
- An Outlook Account: Make sure your Outlook application is installed and up to date.
- ProtonMail Bridge: ProtonMail Bridge is essential for connecting ProtonMail with Outlook. It acts as an intermediary, allowing encrypted ProtonMail messages to be accessed via standard email clients like Outlook.
- Stable Internet Connection: Ensure you have a reliable internet connection to avoid disruptions during the setup.
Step-by-Step Guide to Setting Up ProtonMail in Outlook
Step 1: Install ProtonMail Bridge
-
Download ProtonMail Bridge:
- Go to the and choose the appropriate version for your operating system.
- Click "Download" and follow the installation instructions.
-
Install ProtonMail Bridge:
- Open the downloaded file and follow the on-screen instructions to complete the installation.
-
Launch ProtonMail Bridge:
- Once installed, open ProtonMail Bridge. You’ll need to log in using your ProtonMail credentials.
-
Configure ProtonMail Bridge:
- After logging in, ProtonMail Bridge will provide you with IMAP and SMTP server settings. Make a note of these settings, as you’ll need them to configure Outlook. "protonmail setup outlook"
Step 2: Configure ProtonMail in Outlook
-
Open Outlook:
- Launch the Outlook application on your computer.
-
Add a New Account:
- Click on "File" in the top menu bar, then select "Add Account" from the account settings options.
-
Manual Setup:
- Choose "Manual setup or additional server types" and click "Next."
-
Select Email Service:
- Select "POP or IMAP" and click "Next."
-
Enter Account Information:
-
Fill in the following details using the information provided by ProtonMail Bridge:
- Your Name: Enter your name as you want it to appear in outgoing emails.
- Email Address: Enter your ProtonMail email address.
- Account Type: Select "IMAP" from the dropdown menu.
- Incoming Mail Server: Enter the IMAP server settings provided by ProtonMail Bridge.
- Outgoing Mail Server (SMTP): Enter the SMTP server settings provided by ProtonMail Bridge.
- User Name: Enter your ProtonMail email address again.
- Password: Enter the password you use for ProtonMail.
-
-
More Settings:
- Click on "More Settings" and navigate to the "Outgoing Server" tab. Check the option "My outgoing server (SMTP) requires authentication" and ensure "Use same settings as my incoming mail server" is selected.
- Go to the "Advanced" tab and enter the IMAP and SMTP port numbers provided by ProtonMail Bridge. Ensure that the encryption method (SSL/TLS) matches the information given by ProtonMail Bridge.
-
Test Account Settings:
- Click "Next" to test the account settings. Outlook will attempt to connect to the ProtonMail servers using the provided details. If successful, you’ll see a confirmation message.
-
Finish Setup:
- Click "Finish" to complete the setup process. Outlook will start synchronizing with your ProtonMail account. This may take a few minutes depending on the size of your mailbox and the speed of your internet connection.
Troubleshooting Common Issues
While setting up ProtonMail in Outlook is generally smooth, you might encounter some issues. Here’s how to resolve common problems:
-
Authentication Errors:
- Ensure you’ve entered the correct username and password.
- Double-check that you’ve used the correct IMAP and SMTP server settings as provided by ProtonMail Bridge.
-
Connection Issues:
- Verify that your internet connection is stable.
- Ensure ProtonMail Bridge is running and properly configured.
-
Sync Problems:
- Check the "Advanced" settings in Outlook to confirm that the port numbers and encryption methods match the settings provided by ProtonMail Bridge.
- Restart Outlook and ProtonMail Bridge to refresh the connection.
Enhancing Your ProtonMail and Outlook Experience
- Regular Updates: Keep both ProtonMail Bridge and Outlook up to date to benefit from the latest features and security enhancements.
- Security Practices: Use strong, unique passwords for both your ProtonMail and Outlook accounts. Enable two-factor authentication (2FA) for added security.
- Backup Your Data: Regularly back up your emails and other important data to avoid loss in case of technical issues.
Conclusion
Integrating ProtonMail with Outlook allows you to harness the power of ProtonMail’s advanced security features while enjoying the familiar and powerful interface of Outlook. By following the steps outlined in this guide, you can easily ProtonMail setup in Outlook and start managing your emails securely and efficiently.
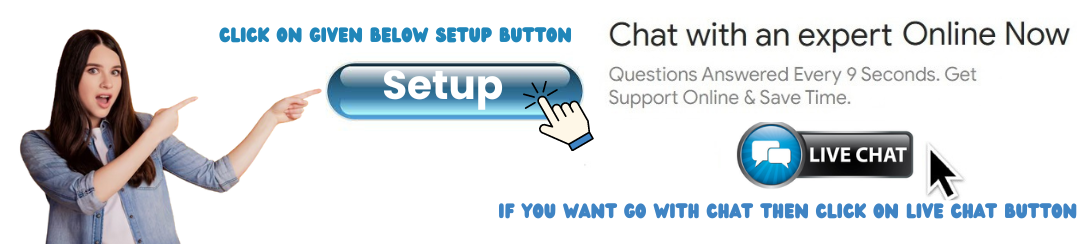.png)